구글 어스(Google Earth)는 우리가 익히 잘 알고 있는 구글 지도(Google Map)와는 약간 성격이 다르다.
구글 지도가 네비게이션 기능에 충실하다면 구글 어쓰는 지구촌 정보 쪽이 더 강하다고 할 수 있을 것 같다.
구글 어쓰는 PC용 웹 버전과 앱 버전, 그리고 모바일용 앱 등 세 가지 버전이 있다. 이 중에서 가장 큰 화면에서 손 쉽게 활용할 수 있는 버전이 PC용 웹 버전이라고 할 수 있겠다.
앱은 설치를 해야 하고, 특히 모바일용은 설치하는데 제약이 있다(국내 앱스토어에서는 모바일용 버전을 설치할 수 없다).
이 사용법은 PC 웹 버전을 중심으로 설명한다. 웹 버전은 인터넷으로 접속만 하면 실행이 된다. 단, [어스 실행]을 눌러줘야 한다. 주소는 www.google.com/earth/ 이다. 설치 버전은 이 페이지에서 다운로드할 수 있다.
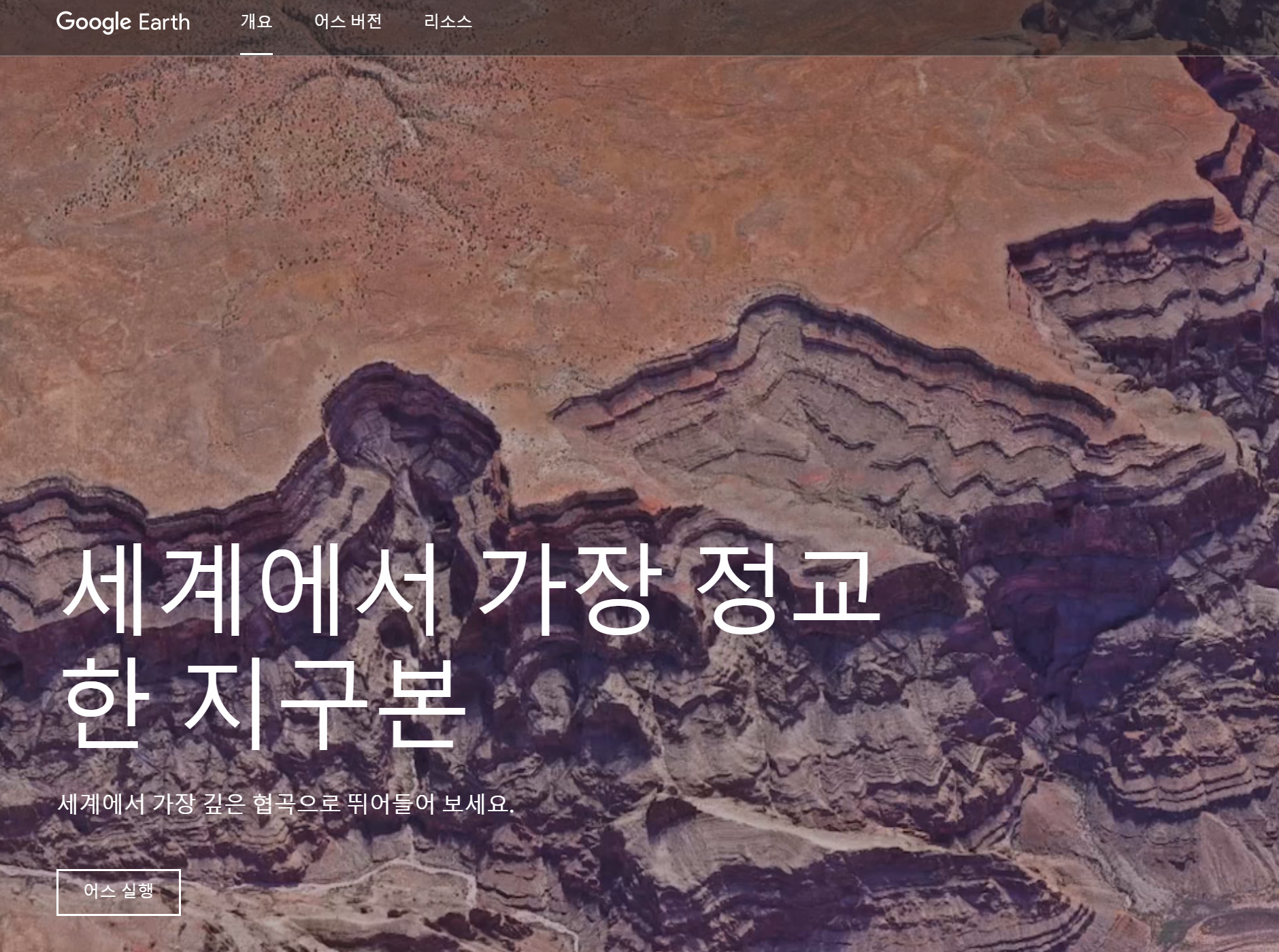
어스 실행을 하면 다음과 같은 화면이 뜨게 된다.
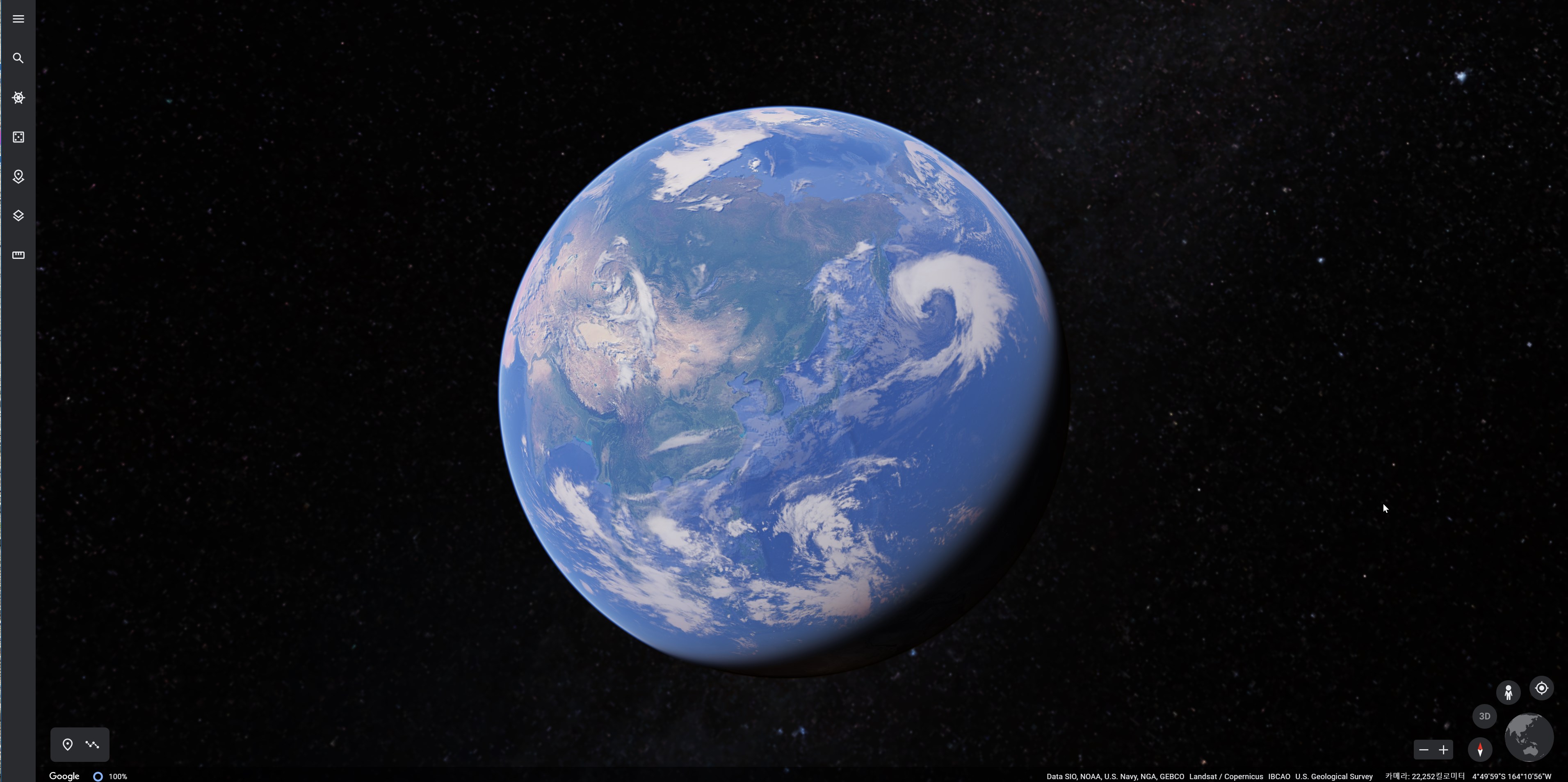
마우스 조작법
어스로 여행을 떠나보자.
기본적인 마우스 조작법은 다음과 같다.
○ 더블 클릭 : 보기를 원하는 지점을 확대해서 보여준다.
○ 드래그 : 지구의는 회전을, 지도에서는 원하는 방면의 지도를 끌어서 옮길 수 있다.
○ Shift + 드래그 : 화면 가운데를 축으로 회전
○ Ctrl + 드래그 : 화면 아래 쪽을 축으로 회전
○ 마우스 휠 : 화면 확대/축소
주메뉴 기능 알아보기
구글 어스에 자신의 데이터를 만들려면 반드시 로그인을 해야한다. 아이디와 패스워드는 구글 계정의 것을 이용하면 된다.
펼쳐진 주 메뉴는 다음과 같다.
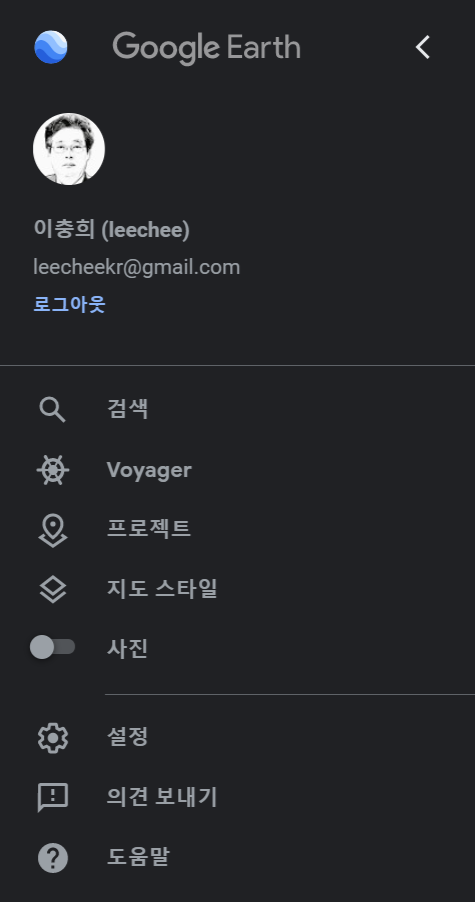
○ 검색 : 원하는 도시 혹은 명승지, 건물 등으로 찾아보기를 한다.
○ Voyager : 구글 어스에서 제공해주는 자료를 이용하여 지구촌을 탐색한다.
○ 프로젝트 : 자신만의 지도 프로젝트를 만들고 관리한다.(다음에 더 구체적으로 설명한다)
○ 지도 스타일 : 지도에 표시될 요소들을 선택한다.
○ 사진 : 사진 보기/보기않기. 보기로 설정하면 해당 지역의 사진들이 동그라미 형태로 나타나며, 사진을 클릭하면 큰 사진을 보여준다.
○ 설정 : 다음 설정 그림을 참고한다.
○ 의견 보내기 : 구글에 사용자의 의견을 보낸다.
○ 도움말 : 도움말을 구한다.
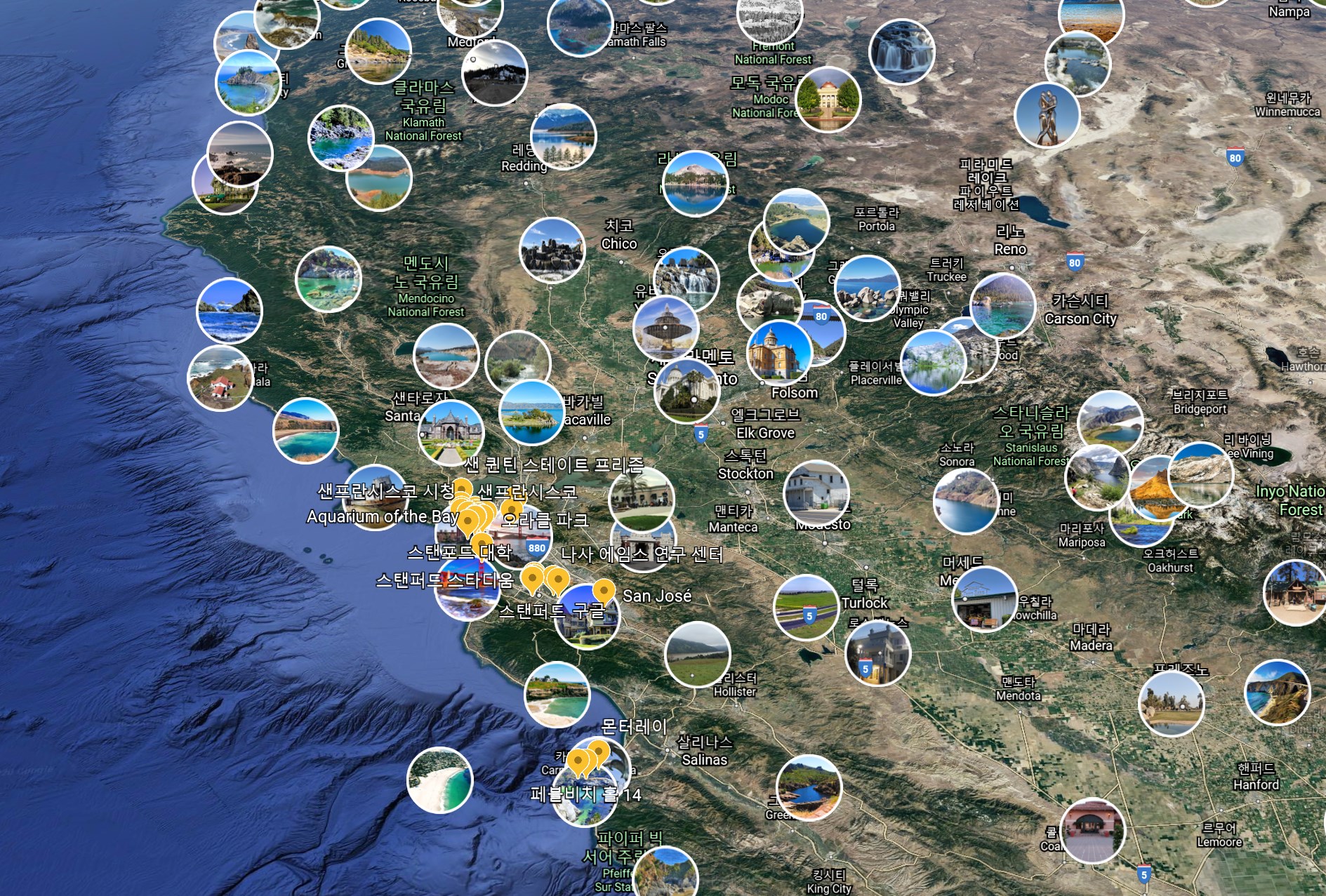
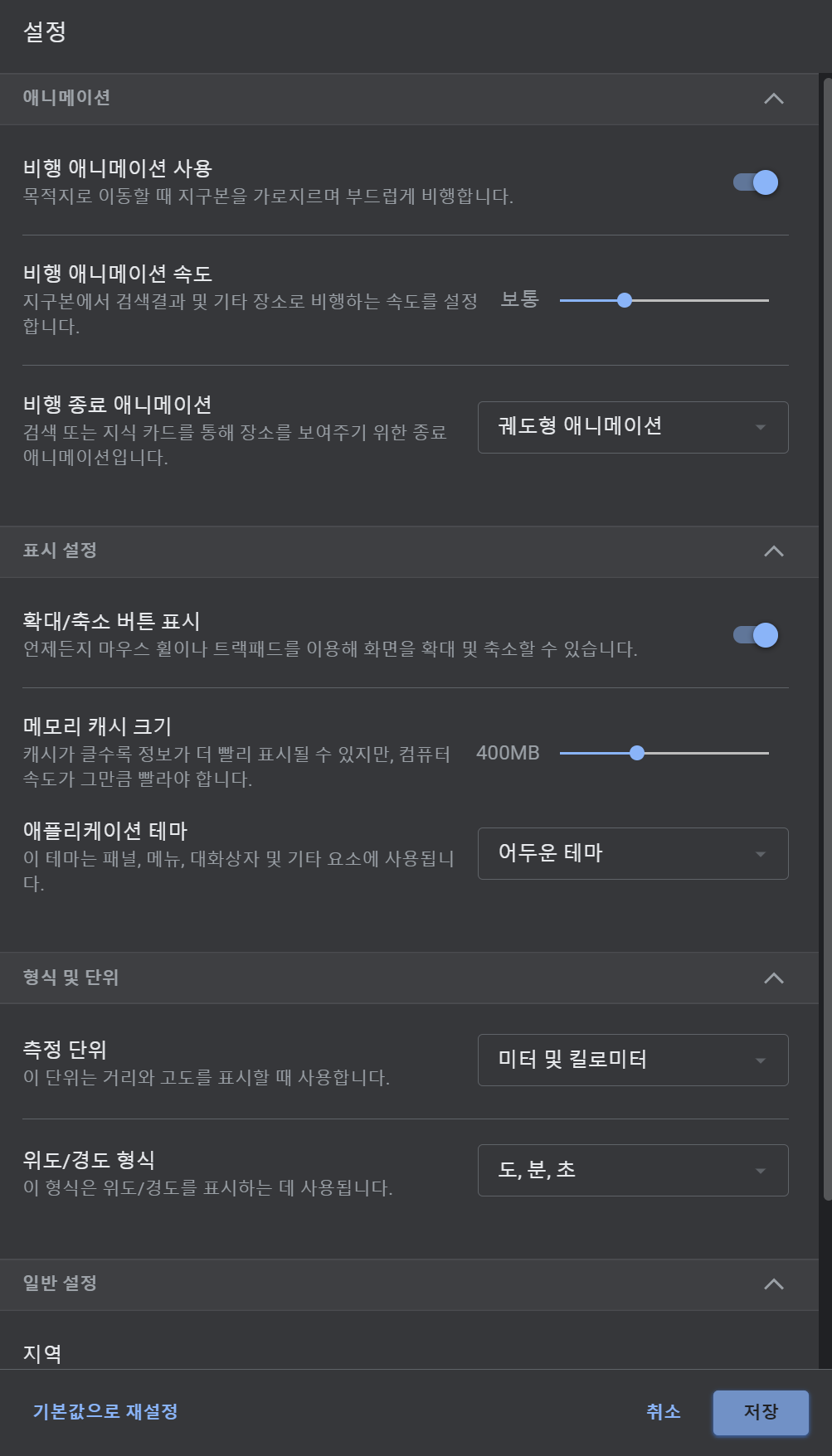
간단 메뉴의 기능을 다음과 같다.
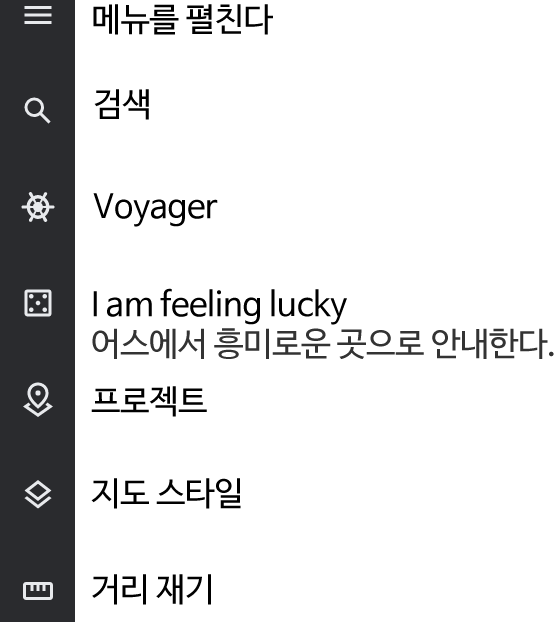
화면 아래 오른쪽에 있는 메뉴에 대한 간단한 설명이다.
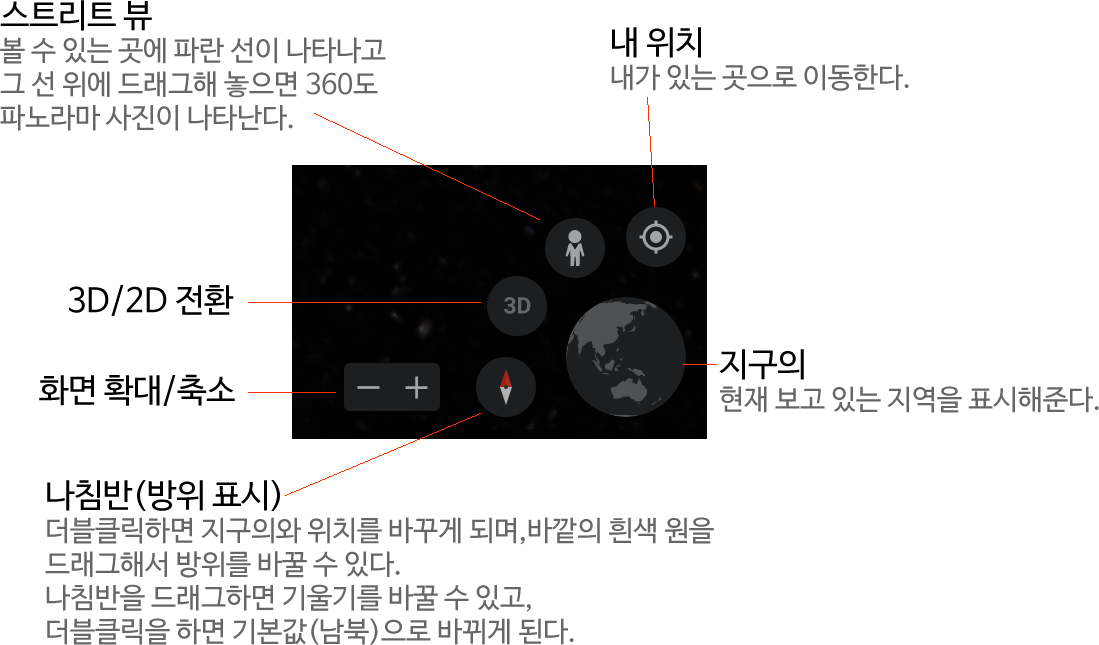
프로젝트 만들기
나만의 프로젝트를 만들어 파일로 보관하거나 다른 사람과 공유를 하려면 다음과 같이 하면 된다. 이 기능을 활용하면 여행할 곳 또는 여행한 곳의 지도 정보를 공유할 수 있다. 여기서는 샌프란시스코 프로젝트를 만들어보기로 한다.
1) 검색어를 입력하면 연관된 장소들을 미리 알려준다. 알려주는 장소를 클릭하면 그곳으로 이동이 된다.
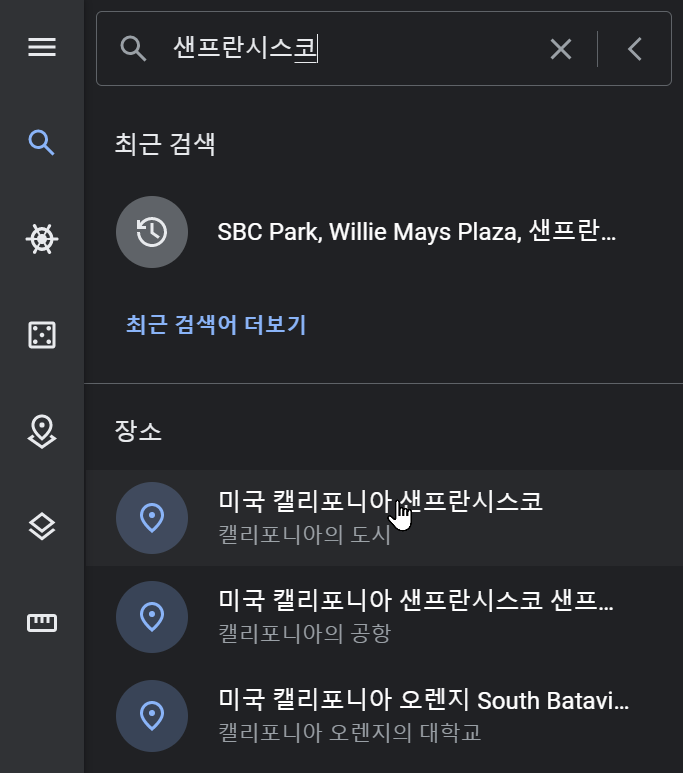
2) 화면 오른쪽 위에 검색한 장소에 대한 위키백과의 설명이 사진과 함께 살짝 보인다. 종이비행기를 클릭하면 검색한 샌프란시스코를 애니메이션으로 보여준다.
프로젝트로 저장하려면 아래 쪽에 있는 [프로젝트에 추가] 버튼을 누른다.
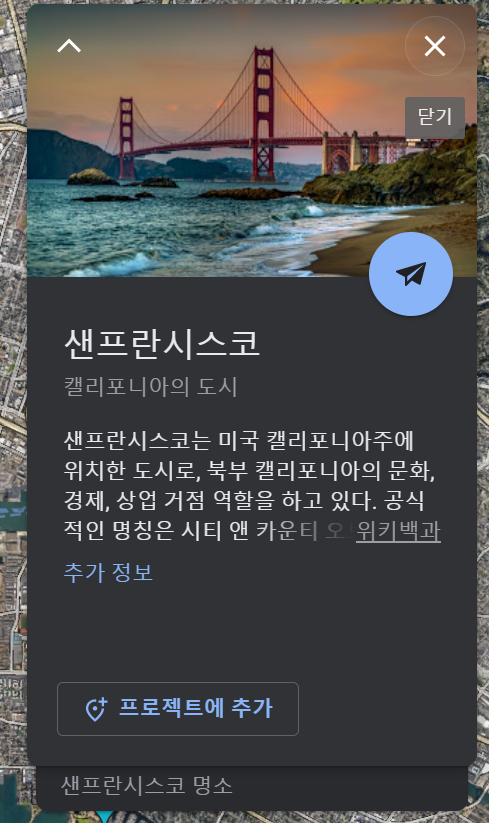
3) 프로젝트에 추가를 누른 결과 화면이다.
[새 프로젝트]를 누르고 [새 프로젝트 제목]에 제목을 넣어준 후 [저장] 버튼을 누른다.
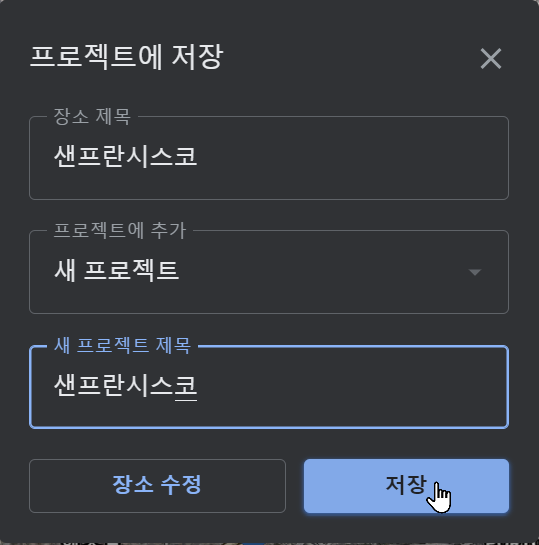
4) 이와같은 방법으로 '샌프란시스코 국제공항'을 검색한 후 [프로젝트에 추가].
이 때 프로젝트를 달리하려면 [새 프로젝트] 혹은 기존 프로젝트에서 선택을 하면 된다.
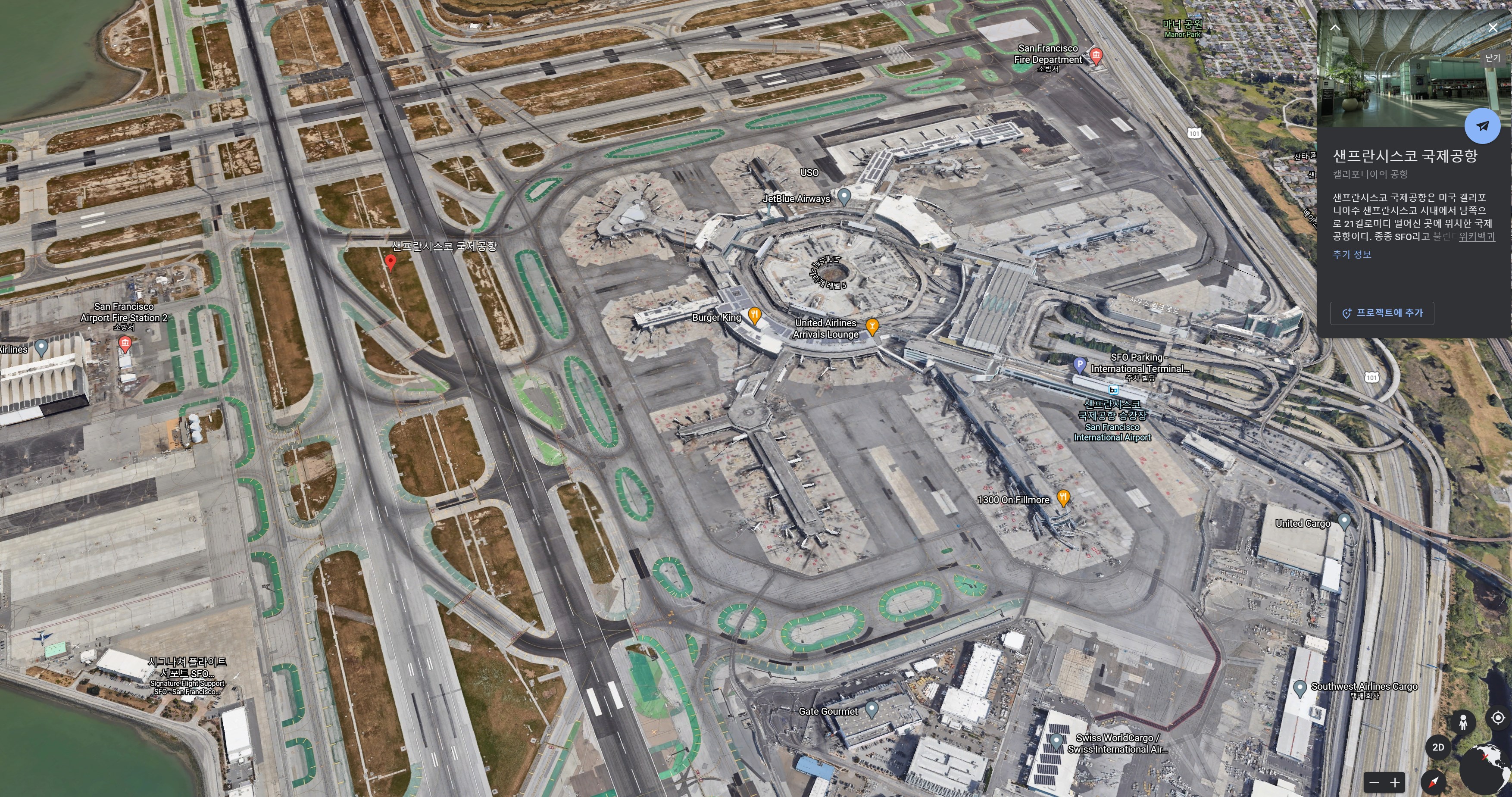
4) 다음은 '샌프란시스코'란 제목의 프로젝트에 추가된 리스트들이다.
이 리스트들을 살펴보려면 [프레젠테이션]을 누른다.
개별적으로 확인하려면 해당 장소를 클릭하면 된다.

5) 프로젝트를 다른이와 공유하려면 위 그림의 상단에 있는 세로점 3개 메뉴인 [추가 작업]을 선택하고, [KML 파일로 내보내기]를 선택한 후 적당한 폴더에 저장한 후 그 파일을 공유하면 된다.
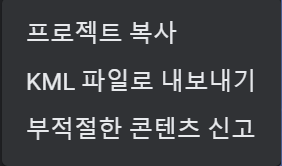
6) 유사한데 약간 변형된 프로젝트를 만들려면 [프로젝트 복사]를 선택해서 불필요한 장소는 지우고, 새로운 장소를 추가해서 다른 이름으로 프로젝트를 저장한다.
7) 공유받은 KML 파일을 불러오기하려면 메뉴의 [프로젝트]를 클릭하고, [새 프로젝트]를 클릭하면 아래와 같은 메뉴가 나타나게 되는데 여기서 [컴퓨터에서 KML 파일 가져오기]를 선택해서 저장된 파일을 불러들이면 된다.
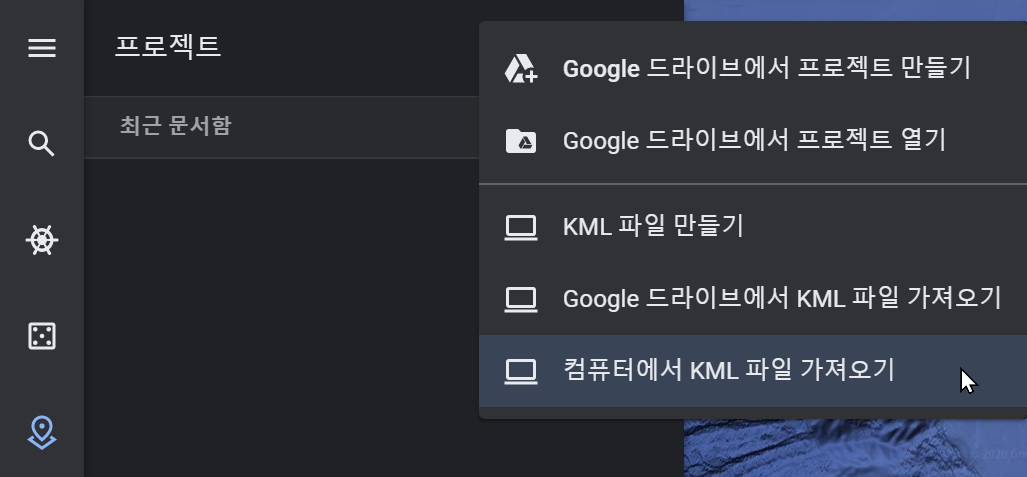
나는 아는 장소인데 지명 표시가 없다면?
1) 화면 아래 왼쪽에 있는 위치 표시 추가 버튼(왼쪽)을 누르고, 추가할 부분을 클릭한다.

2) 추가할 장소의 이름을 입력해주고, 프로젝트를 선택한다.
거리와 넓이 재기
미국 중부 곡창지대인 프레즈노 지역에 있는 중간 크기의 밭의 크기를 재보는 그림이다.
거리재기 버튼을 누르고, 시작점을 클릭한 후 이동해서 다음 점을 클릭하면 화면 오른쪽 위에 길이가 나온다.
아래 그림과 같이 시작점으로 다시 돌아오면 총 길이와 넓이가 함께 표시된다.
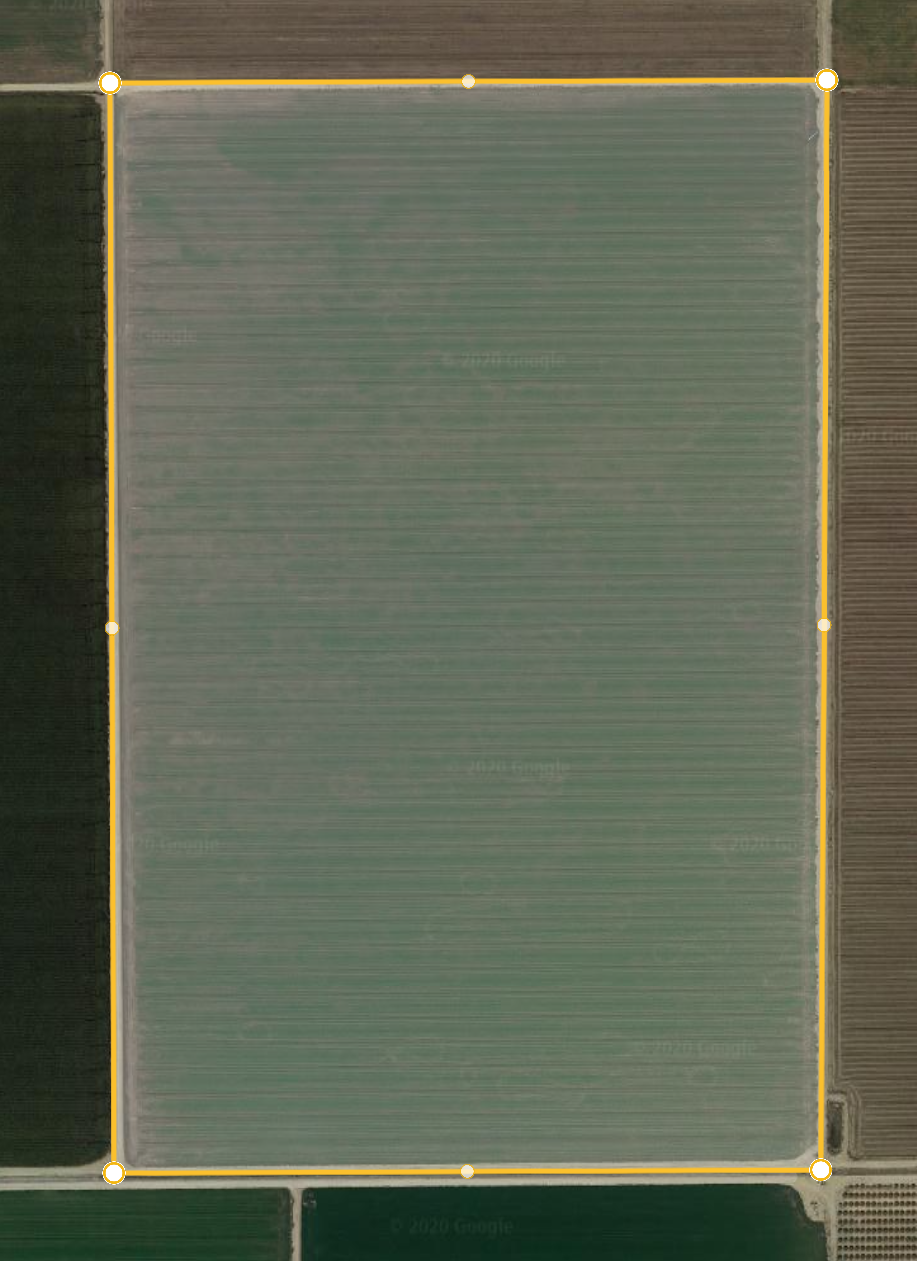
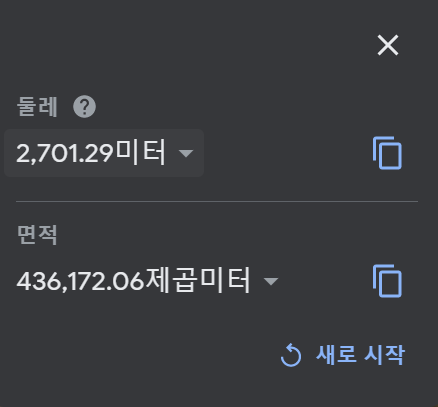

선 그리기 기능
영역을 표시하거나 경로를 표시해서 프로젝트에 함께 저장할 수 있다.
[다운로드] 샌프란시스코와 주변 둘러보기 프로젝트 파일
'정보와 생활' 카테고리의 다른 글
| 실시간 영상 Live Camera (0) | 2022.03.16 |
|---|---|
| 슈퍼 컴퓨터 비말 시물레이션 (0) | 2020.12.13 |
| 미국 프로야구(MLB) (0) | 2020.08.31 |
| 카카오페이 돈받고 송금하기 (0) | 2020.07.23 |
| 퇴계 이황 선생의 수신십훈(修身十訓) (0) | 2020.04.11 |



